相談時やセミナーはZOOMやスカイプで行います。
そのため、お使いのスマホなどにZOOMのインストールをお願いします。
iPhoneのインストール方法と使い方をご紹介しますので、お使いのスマホにインストールしてください。
アンドロイドのインストール方法などは、今回ご紹介する方法を参考にしてください。
Contents
ZOOMのインストール
App Storeを開きます。
(アンドロイドの場合はPlay Store)
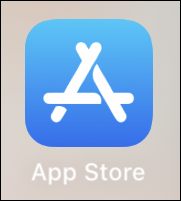
検索一覧の中からアプリ名「ZOOM Cloud Meetings」をインストールします。
ZOOM名のアプリが他にもあるので、アプリ名は要確認。
サイドボタンのダブルクリックを促されるので、ダブルクリックする。
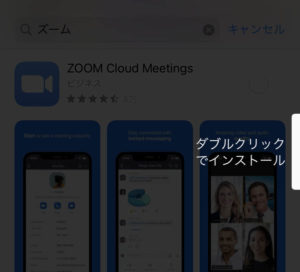
別の動作を求められるかもしれないです。
これでインストール完了です。
ZOOMの使い方
こちらから、相談・セミナーに参加できるURLをメールにてお渡ししますので、それをタップしてください。
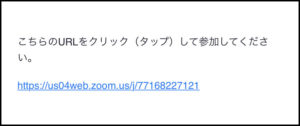
URLをタップするとインストールしたZOOMが自動で開きます。
こちらでミーティング(相談・セミナー)を開始をすると、入室することができるので、「ビデオ付きで参加」をタップ
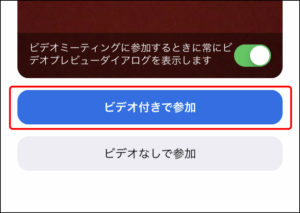
こちらの入室許可待ちになるので、許可したら自動で入室されます。
入室後画面が変わり、今度はマイクの関係になるので「インターネットを使用した通話」を選択してください。
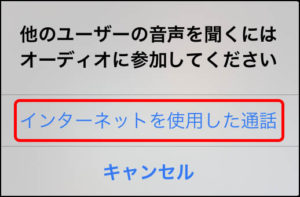
これで通話可能になります。
FAQ
Q 音がしない
A 音量が最小になってませんか? 消音モードになってませんか?
Q ZOOMの利用は無料ですか?
A 無料で利用できますが、パケット代金(ギガの利用)はかかります。
詳しくはZOOMのサイトを確認してください
https://support.zoom.us/hc/ja/categories/201137166
注意事項
まんまじょの宅急便などでは、LINEでURLをお渡ししていますが、スマホのLINE上でURLをタップしてもZOOMアプリは起動しません。
そのため、URLをコピーし、SafariやChromeなどのブラウザアプリにURLを貼り付けて、ZOOMを開くと自動的にまんまじょ宅急便などのミーティングに接続されます。
(PCやMacのLINEからはブラウザが開ききます)
なお、先にZOOMを起動してURLをZOOMに直接入力した場合は、パスワードなどを求められることもありますので、できるだけブラウザにURLを貼り付けてZOOMを開くようにしてください。
相談の場合は、必ずカメラをとマイクをオンにしてください。
セミナーの場合は、通常時はマイクをオフにしてください。
音声や映像は数秒ずれがあります。
お願い
相談時やセミナー受講時はZOOMが必要となりますので、希望される場合は、ZOOMのインストールと基本的な使い方を覚えておいてください。



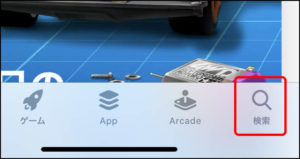
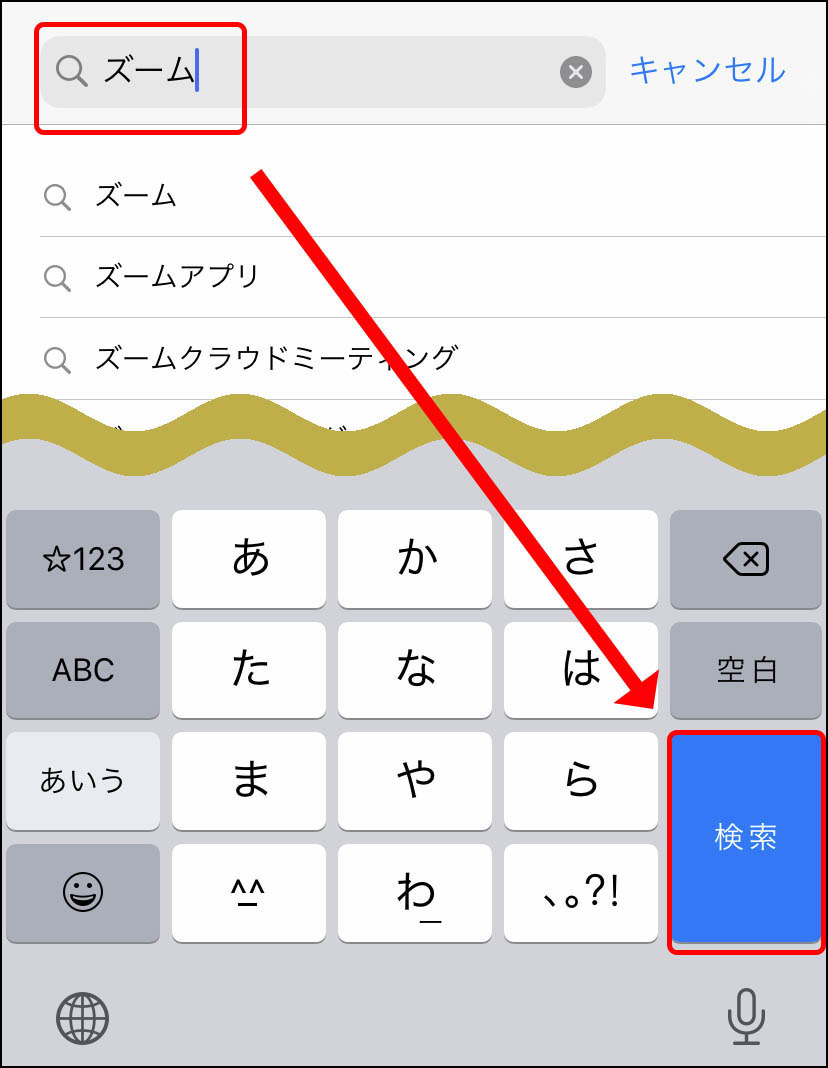
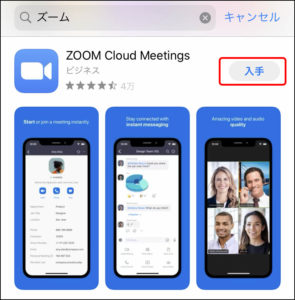
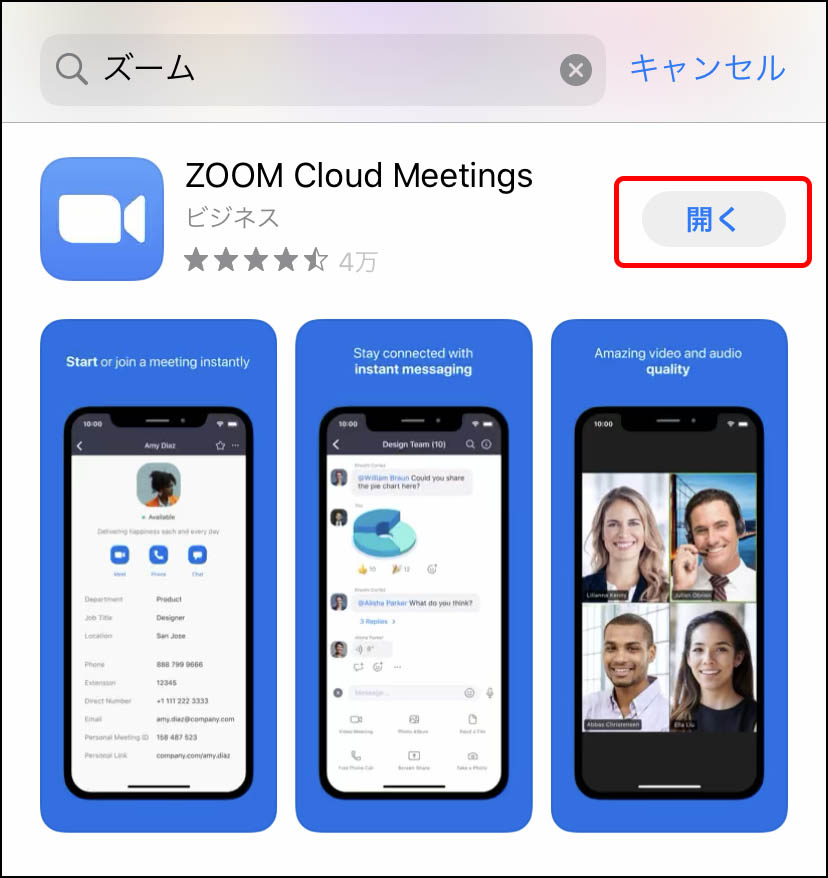
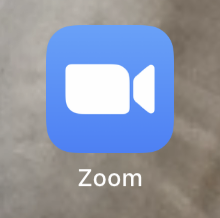







この記事へのコメントはありません。